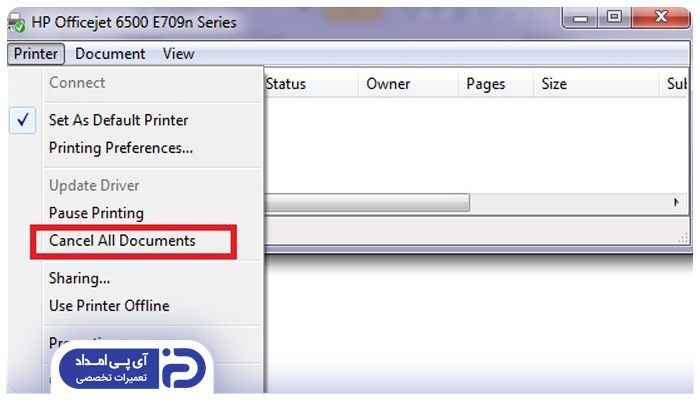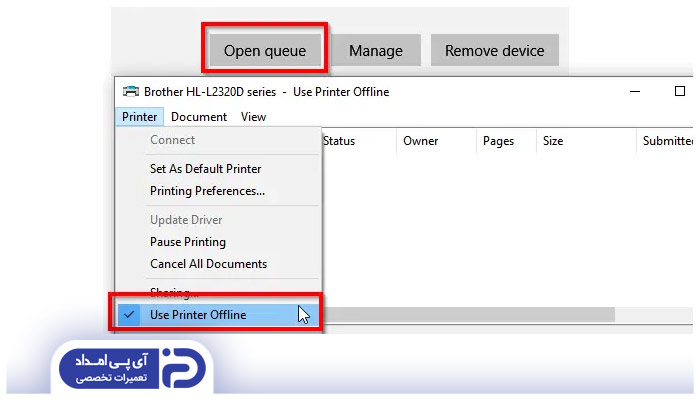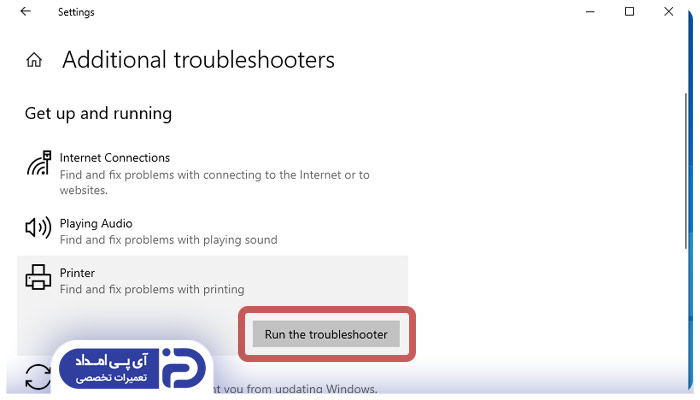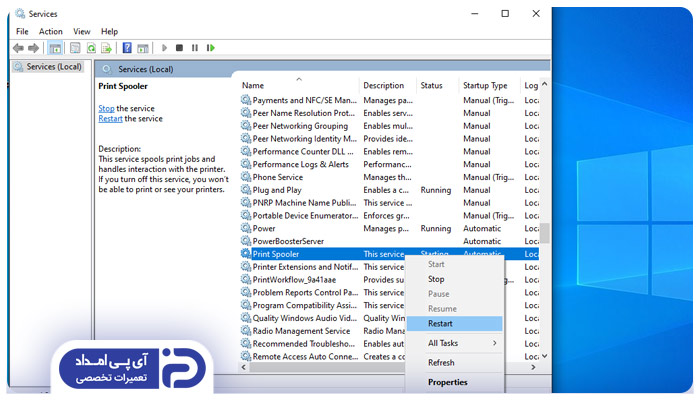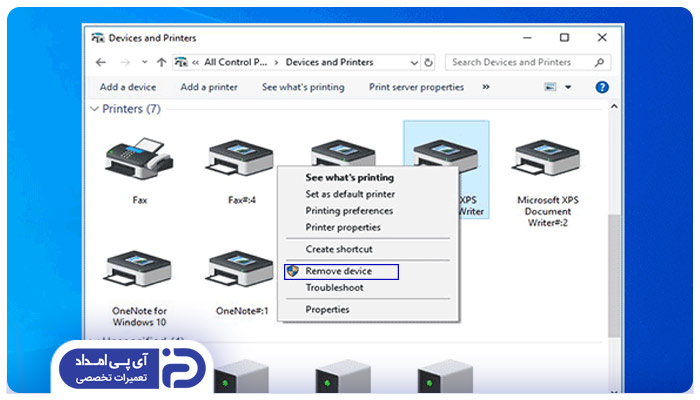علت آفلاین بودن پرینتر


شما می توانید با به اشتراک گذاشتن دیدگاه و تجربیات خود در انتهای مقاله علت آفلاین بودن پرینتر به گفتمان آنلاین با تعمیرکاران آی پی امداد و دیگر کاربران بپردازید.
ارسال دیدگاهپرینتر یکی از تجهیزات اداری و خانگی است که برای چاپ سند، عکس و… استفاده میشود. آیا تابهحال با پرینتری که بهطور ناگهانی آفلاین شده است، مواجه شدهاید؟ آفلاین بودن پرینتر، از مشکلاتی است که ممکن است هر فردی با آن مواجه شود و باعث ایجاد اختلال در فعالیتهای روزانه شود. اما چه عواملی میتوانند منجر به این وضعیت شوند؟ در این مقاله از آی پی امداد، به بررسی علت آفلاین بودن پرینتر و راهحلهای ممکن برای حل این مشکل خواهیم پرداخت. اگر با مشکلاتی مانند اتصال به شبکه روبهرو شدهاید و نیاز به راهنمایی دارید، میتوانید به سایت آی پی امداد مراجعه کنید. در این سایت، شما میتوانید راهنماییها و توضیحات مربوط به مسایل فنی را دریافت کنید و بهسرعت مشکلات خود را حل کنید و همچنین سوالات خود را در قسمت ثبت دیدگاه، از کارشناسان ما بپرسید.
آفلاین شدن چاپگر چه معنایی دارد؟
زمانی که چاپگر روی حالت آفلاین میرود، به این معناست که پرینتر هیچ ارتباطی با کامپیوتر ندارد، بهطوریکه نمیتواند اطلاعاتی را برای چاپ دریافت کند. این مشکل ممکن است به دلیل خرابی فنی داخلی پرینتر همراه باشد ولی خوشبختانه، درصد کمی از مواقع آفلاین شدن پرینتر به این دلیل رخ میدهد و در بسیاری از موارد میتوان با استفاده از راهحلهای ساده این مشکل را برطرف کرد.
3 علت رایج آفلاین بودن پرینتر
آفلاین بودن پرینتر به دلایل مختلفی اتفاق میافتد. من جمله:
- قطع شدن اتصال پرینتر
- آپدیت نبودن درایو پرینتر
- تغییر در تنظیمات
چرا پرینتر آفلاین می شود؟
در ادامه به توضیح مفصل هر کدام از علتهای آفلاین بودن پرینتر و راهحلهای رفع آن میپردازیم.
1. قطع شدن اتصال پرینتر
یکی از دلایل اصلی آفلاین شدن پرینترها، قطع شدن اتصالات آنهاست. برای اینکه پرینترها بهدرستی کار کنند، باید از طریق کابل USB به کامپیوتر یا لپتاپ شما متصل شوند. در بسیاری از موارد، ارتباط بین دو دستگاه ممکن است قطع شود و پرینتر در حالت آفلاین قرار بگیرد.
راهحل:
وقتی پرینتر بهحالت آفلاین منتقل میشود، به اصطلاح ارتباط آن با کامپیوتر قطع میشود. این ارتباط باید از طریق اتصال USB یا شبکه (بیسیم یا باسیم) برقرار شود. برای رفع مشکل اتصال پرینتر، بهتر است ابتدا پرینتر را خاموش و سپس روشن کنید و طبق دستور العمل زیر عمل کنید:
- اگر پرینتر به کامپیوتر یا لپتاپ با استفاده از کابل USB متصل شده است، یکبار آن را جدا کنید و سپس دوباره وصل کنید تا از صحت ارتباط بین دو دستگاه مطمئن شوید.
- اگر اتصال بین چاپگر و کامپیوتر از طریق کابل شبکه برقرار شده است، بررسی کنید که کابل سالم است و بهدرستی به پورتها متصل شده است.
- در صورتی که پرینتر بهصورت بیسیم به کامپیوتر متصل شده است، لامپ شبکه بیسیم بر روی دستگاه روشن میماند. در این صورت، سالم بودن این لامپ را هم بررسی کنید.
- اگر کابلی را که به وسیله آن پرینتر را به کامپیوتر وصل کردهاید، فرسوده یا پاره شده باشد، تا زمانی که آن را تعویض نکنید در حالت آفلاین باقی خواهد ماند.
2. آپدیت نبودن درایو پرینتر
یکی از دلایل دیگری که میتواند باعث آفلاین بودن پرینتر در شبکه شود، آپدیت نبودن درایور دستگاه است.
راهحل:
بهروزرسانی درایور چاپگر به دو روش دستی و اتوماتیک انجام میشود و در بعضی از موارد نیاز به تخصص کافی در این زمینه دارد. برای بهروزرسانی درایور چاپگر به روش دستی، میتوانید به سایت اصلی برند چاپگر مراجعه کرده و آخرین نسخه درایور را دانلود و نصب کنید. همچنین نرمافزارهایی وجود دارند که میتوانند بهصورت اتوماتیک درایور چاپگر را بهروزرسانی کنند و در صورت تمایل میتوانید از آنها استفاده کنید.
3. تغییر در تنظیمات
بعد از بهروزرسانی درایور چاپگر، در بسیاری از مواقع تغییراتی در تنظیمات صورت میگیرد و چاپگر به حالت آفلاین منتقل میشود.
راهحل:
- برای بررسی این مشکل، شما باید ابتدا چاپگر را یکبار خاموش و روشن کنید.
- سپس در ویندوز، گزینه Devices را انتخاب و منوی Devices and Printers را باز کنید.
- در این صفحه، آیکونهای مختلفی وجود دارد. شما باید بر روی آیکون چاپگر با علامت تیک سبز کلیک راست کنید و گزینه See What’s Printing را انتخاب کنید.
- پس از باز شدن منوی چاپگر، باید تیکهای کنار گزینههای Pause Printing و Use Printer Offline را بردارید و مجدد وضعیت چاپگر را بررسی کنید.
- احتمالا با انجام این اقدامات، مشکل آفلاین بودن پرینتر برطرف خواهد شد و می توانید دوباره از آن استفاده کنید.
راهحلهای رفع مشکل آفلاین بودن پرینتر
علاوه بر راهحلهایی که در بالا ذکر کردیم، از راهحلهای دیگری نیز میتوانید برای رفع مشکل آفلاین بودن پرینتر خود کمک بگیرید. در ادامه به معرفی برخی از این راهحلها میپردازیم.
دستگاه و کامپیوتر را ریاستارت کنید
یکی از روشهای ساده و ابتدایی که توسط متخصصان آی پی امداد پیشنهاد میشود، راهاندازی مجدد دستگاه است.
- برای این کار، ابتدا پرینتر و کامپیوتر متصل به آن را خاموش کنید.
- سپس کامپیوتر خود را روشن کرده و پس از بالا آمدن سیستم، پرینتر را نیز روشن کنید تا مشکلات و خطاهای هر دو دستگاه برطرف شوند.
ارورهای پرینتر را بررسی کنید
اگر پرینتر شما دارای صفحه نمایش LCD است، احتمالا علت خطا و آفلاین شدن آن، بر روی صفحه نمایش نشان داده میشود.
- برای برطرف کردن این مشکل بهتر است صفحه نمایش را برای بررسی باز کرده و علت خطا را مطالعه کرده و سپس سعی در رفع آن کنید.
- در صورتیکه معنای خطا یا نوع چراغ روشن شده را نمیدانید، بهتر است از کارشناسان آی پی امداد کمک بگیرید.
همه دستورات را از صف چاپ پاک کنید
صف چاپی، مجموعهای از کارهای چاپ است که بهترتیب ردیف شده و آماده اجرا هستند. بهعبارتی هر چیزی که میخواهید چاپ کنید، در این صف بهصورت دستورات قرار میگیرند. اگر یکی از این دستورات با خطا مواجه شده و چاپ نشود، در صف چاپ باقی میماند و ممکن است از ادامه چاپ سایر کارها جلوگیری کند.
- برای حل مشکل آفلاین بودن پرینتر، میتوانید از گزینه Cancel All Documents استفاده کنید تا صف چاپی خالی شده و مشکل برطرف شود.
- این اتفاق ممکن است یکی از علل آفلاین شدن پرینتر باشد. در ویندوز، میتوانید صف چاپ را در مانیتور وضعیت سیستم مشاهده کنید.
- همچنین میتوانید تنظیمات را باز کرده و به بخش Devices بروید، سپس روی گزینه Printers & Scanners کلیک کنید. در آنجا نام پرینتر خود را خواهید دید.
- سپس روی گزینه Open Queue کلیک کنید و در پنل صف چاپ، روی هر بخش کلیک راست کرده و گزینه Cancel All Documents را انتخاب کنید تا صف چاپی خالی و پاک شود.
- اگر از سیستم عامل مک استفاده میکنید، باید بر روی آیکون چاپگر در Dock کلیک کرده، Jobs را انتخاب و وارد My Jobs شوید.
- در اینجا نیز صف چاپ را مشاهده خواهید کرد و با انتخاب هر کار و کلیک بر روی گزینه Delete میتوانید آن را حذف کنید.
مطمئن شوید که چاپگر روی حالت آفلاین قرار ندارد
در ویندوز، آفلاین بودن پرینتر ممکن است بهدلیل تنظیمات حالت آفلاین باشد. برای بررسی و رفع این مشکل، مراحل زیر را دنبال کنید:
- وارد تنظیمات شوید و به بخش Devices بروید.
- روی گزینه Printers & Scanners کلیک کنید.
- نام پرینتر خود را جستجو کنید و روی آن کلیک کنید.
- در قسمت Printer Status، مشاهده خواهید کرد که آیا پرینتر در حالت آفلاین قرار دارد یا خیر. اگر گزینه Use Printer Offline انتخاب شده است، بر روی آن کلیک کنید تا تیک آن برداشته شود.
- سپس دوباره تلاش کنید تا چیزی را چاپ کنید و مشاهده کنید که آیا مشکل حل شده است یا خیر.
اگر این روش مشکل شما را حل نکرد، ممکن است مشکل دیگری وجود داشته باشد که نیاز به بررسی دقیقتر دارد. در این صورت، میتوانید با کارشناسان آی پی امداد تماس بگیرید تا از راهنمایی فنی آنها استفاده کنید.
از Troubleshooter پرینتر کمک بگیرید
در ویندوز، برای حل مشکلات پرینترها میتوانید از قسمت Troubleshoot که برای رفع مشکلات مختلف استفاده میشود، استفاده کنید. جهت یافتن این قسمت مراحل زیر را میتوانید دنبال کنید:
برای ویندوز 10
- روی آیکون شکل دایرهای در پایین سمت چپ صفحه کلیک کنید تا منوی Start باز شود.
- روی گزینه Settings (تنظیمات) کلیک کنید.
- در پنجره Settings، روی بخش Update & Security (بهروزرسانی و امنیت) کلیک کنید.
- در پنجره Update & Security، از منوی سمت چپ نوار عمودی روی گزینه Troubleshoot (رفع مشکل) کلیک کنید.
- در قسمت Get up and running (آماده استفاده شدن)، بهدنبال گزینهای با عنوان مربوط به Printer (پرینتر) بگردید و روی آن کلیک کنید.
- سپس روی گزینه Run the troubleshooter (اجرای ابزار رفع مشکل) کلیک کنید و دستورات را برای حل مشکل دنبال کنید تا مشکل آفلاین بودن پرینتر را برطرف کنید.
برای ویندوز 11
- روی آیکون دایرهای شکل در سمت چپ و پایین صفحه کلیک کنید تا منوی Start باز شود.
- روی گزینه Settings (تنظیمات) کلیک کنید.
- در پنجره Settings، روی بخش System (سیستم) کلیک کنید.
- در پنجره System، از منوی سمت چپ نوار عمودی روی گزینه Troubleshoot (رفع مشکل) کلیک کنید.
- در قسمت Other troubleshooters (ابزارهای رفع مشکل دیگر)، بهدنبال گزینهای با عنوان مربوط به Printer (پرینتر) بگردید و روی آن کلیک کنید.
- سپس روی گزینه Run (اجرا) کلیک کنید و دستورات را برای حل مشکل دنبال کنید تا مشکل آفلاین شدن پرینتر را برطرف کنید.
اسپولر چاپ دستگاه را مجدد راهاندازی کنید
برای حل مشکل آفلاین شدن چاپگر که بهدلیل خرابی سرویس اسپولر چاپ اتفاق میافتد، میتوانید اقدامات زیر را انجام دهید:
- در جستجوی ویندوز، Services app را جستجو کنید و آن را باز کنید.
- در پنجره Services، به بخش Local Services رفته و به پایین صفحه بروید تا گزینه Print Spooler را پیدا کنید.
- وضعیت بخش Print Spooler باید در ستون Status بهصورت Running (در حال اجرا) باشد. اگر به هر دلیلی غیرفعال شده است، برروی آن کلیک راست کنید.
- در منوی بازشو، گزینه Restart (راهاندازی مجدد) را انتخاب کنید. این کار باعث راهاندازی مجدد سرویس اسپولر چاپ میشود.
آن را یکبار حذف نصب و دوباره نصب کنید.
در صورتی که هیچکدام از راهحلهای قبلی موثر نبودند، میتوانید پرینتر را بهطور کلی حذف و نصب مجدد کنید. برای این کار، در ویندوز مراحل زیر را دنبال کنید:
- به قسمت تنظیمات بروید و به قسمت Devices بروید.
- سپس به قسمت Printers and Scanners رفته و روی پرینتر خود کلیک کنید.
- حالا روی گزینه Remove Device کلیک کنید. این کار باعث حذف نصب هر آنچه که با نرمافزار به پرینتر نصب شده است میشود.
در مک نیز لازم است مراحل زیر را دنبال کنید:
- روی منوی اپل کلیک کنید و به System Preferences بروید.
- Printers and Scanners را انتخاب کنید. سپس پرینتری که میخواهید حذف کنید را انتخاب کرده و روی گزینه – (منفی) کلیک کنید تا حذف شود.
- اگر پرینتر شما دارای یک صفحه نمایش LCD است، میتوانید از این روش برای دسترسی به گزینه Reset (بازنشانی) استفاده کنید؛ اما در صورتی که پرینتر شما دارای صفحه نمایش LCD نباشد، باید از منبع مرجعی مانند وبسایت تولیدکننده پرینتر کمک بگیرید.
دلیل آفلاین بودن پرینتر شارپ در ویندوز
مشکلی که ممکن است در ویندوز با آن مواجه شوید، آفلاین شدن پرینتر شارپ است. برای رفع این مشکل، ابتدا مطمئن شوید که پرینتر خاموش نیست و بهدرستی به کامپیوتر متصل شده است. سپس در صورتی که مشکل حل نشد، باید تنظیمات پرینتر در ویندوز را بررسی کنید. اگر پرینترتان در وضعیت غیرفعال قرار دارد، باید آن را فعال کنید تا بتوانید به طراحی و چاپ فایلها بپردازید. برای این منظور، به تنظیمات پرینتر در ویندوز رفته و آن را فعال کنید.
راهحل:
- بعد از اطمینان حاصل کردن از روشن بودن پرینتر و صحیح بودن اتصالات آن به سیستم، از منوی استارت در ویندوز استفاده کنید و سپس به منوی کنترل پنل بروید.
- از آنجا به Devices and Printers بروید و نام دستگاه خود را در آن پیدا کنید. روی آن راست کلیک و روی گزینه Printer Properties کلیک کنید.
- با ورود به تب مربوط به پورت، گزینه Configure Port را پیدا کرده و تیک Enable را برای فعالسازی آن بزنید.
- در نهایت با انتخاب گزینه OK، مشکل آفلاین بودن پرینتر شارپ در ویندوز برطرف میشود و میتوانید با استفاده از آن به چاپ دسترسی داشته باشید.
جهت رفع مشکل آفلاین بودن پرینتر با کجا تماس بگیریم؟
مشکل آفلاین بودن پرینتر میتواند برای کاربران اذیتکننده باشد. از برخی از علتهای ممکن برای آفلاین بودن پرینتر میتوانیم به اتصال ناموفق، خطای درایور و… اشاره کنیم. هنگام مواجهه با مشکلات آفلاین بودن پرینتر، نیازی به نگرانی نیست، آی پی امداد میتواند به شما در رفع این مشکل کمک کند. متخصصین این مجموعه تجربه کافی برای تشخیص و رفع مشکلات پرینتر دارند و شما میتوانید با تماس با شماره 02158941 یا 02191093903 یا ارسال درخواست به آی پی امداد، مشکل خود را گزارش دهید و راهنمایی لازم را دریافت کنید. تعمیرکاران آی پی امداد قطعا قادر به ارائهی راهحلهای مناسب برای رفع مشکل پرینتر آفلاین شما خواهند بود.