نحوه اتصال لپ تاپ به تلویزیون
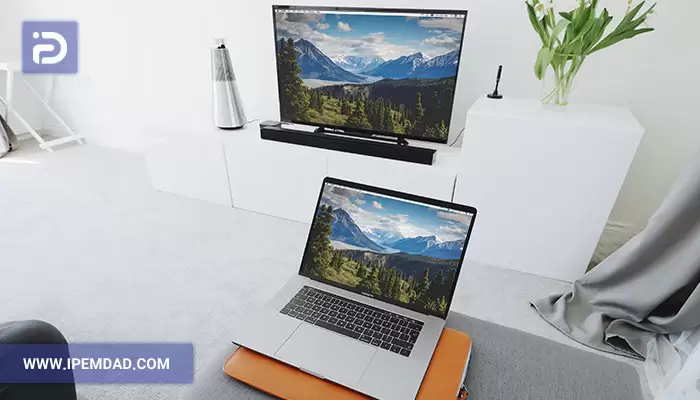

شما می توانید با به اشتراک گذاشتن دیدگاه و تجربیات خود در انتهای مقاله نحوه اتصال لپ تاپ به تلویزیون به گفتمان آنلاین با تعمیرکاران آی پی امداد و دیگر کاربران بپردازید.
مشاوره آنلاینراه های زیادی برای اتصال لپ تاپ به تلویزیون وجود دارد که به کاربران امکان میدهد از تجربه کار با صفحه نمایش بزرگ لذت ببرند و انواع اتصال لپ تاپ به تلویزیون را تجربه کنند. در این مقاله از آی پی امداد به نکات بسیار مهمی مانند نکات مهم قبل از اتصال لپ تاپ به تلویزیون، نحوه اتصال لپ تاپ به تلویزیون بدون کابل و کدام روش برای متصل کردن لپ تاپ به تلویزیون مناسب است؟ اشاره خواهیم کرد.
خلاصه ای از طریقه اتصال لپ تاپ به تلویزیون
کاربران گرامی آی پی امداد، برای اینکه وقت کمتری از شما بگیریم، در این قسمت خلاصه ای از چگونگی اتصال لپ تاپ به تلویزیون را مطرح کرده ایم.
| قبل از اتصال لپ تاپ به تلویزیون چه اقداماتی را باید انجام دهیم؟ |
|
| روش های اتصال لپ تاپ به تلویزیون |
|
| طریقه اتصال لپ تاپ به تلویزیون بدون کابل |
|
| بهترین روش برای اتصال لپ تاپ به تلویزیون |
|
نکات مهم قبل از اتصال لپ تاپ به تلویزیون
توصیه میشود هنگام اتصال به تلویزیون، لپ تاپ را خاموش کنید. البته برای اتصالات HDMI نیازی به خاموش کردن لپ تاپ نیست. با کمک دفترچه راهنمای تلویزیون، پورت ورودی صحیح را پیدا کنید. برای اینکه لپ تاپ بتواند صفحه نمایش را پیدا کرده و تشخیص دهد، تلویزیون باید روشن باشد. کاربران ویندوز 10 و 8 میتوانند Windows + P را فشار دهند تا منویی ظاهر شود و به تنظیمات نمایش دسترسی پیدا کنند. با نصب کابل مخصوصا کابل HDMI تمامی مراحل به صورت خودکار انجام میشود و تصاویر لپ تاپ را روی تلویزیون خواهید دید.
انواع اتصال لپ تاپ به تلویزیون
روش های متفاوتی وجود دارد که میتوانید با استفاده از آن ها لپ تاپ خود را به تلویزیون متصل کنید و در نمایشگری بزرگتر از آن لذت ببرید که در ادامه به آن ها خواهیم پرداخت:
- کابل HDMI برای اتصال لپ تاپ به تلویزیون
- اتصال لپ تاپ به تلویزیون با USB-C
- اتصال لپ تاپ به تلویزیون با VGA
کابل HDMI برای اتصال لپ تاپ به تلویزیون
کابل های HDMI مستقیم ترین و مطمئن ترین راه برای اتصال لپ تاپ به تلویزیون شما هستند. بیشتر لپتاپها دارای پورت hdmi هستند، که از آن برای برای کارهای دیگر نیز استفاده کرده اید. کابل های HDMI دارای بهترین کیفیت تصویر و کمترین تاخیر ورودی هستند، بنابراین کاملا تحت تاثیر محیط شبکه بی سیم خانگی شما قرار نمی گیرند. وقتی کابل HDMI را بین لپ تاپ و تلویزیون وصل میکنید، همه چیز به طور خودکار اتفاق میافتد، نیازی به تغییر تنظیمات لپ تاپ نیست. با این حال، اگر تصویر به درستی نمایش داده نمی شود، لطفا ابتدا اتصال HDMI را خودتان بررسی کنید و اگر اتصال ناموفق بود، راه حل زیر را انجام دهید:
- کلید Windows Key + P را همزمان فشار دهید. یک نوار ابزار در کنار صفحه ایجاد میشود که باید تنظیمات آن را روی Duplicate یا Second Screen Only قرار دهید.
- مراحل>TV Display Settings > Display > Adjust Resolutionرا در تنظیمات انجام دهید.
اتصال لپ تاپ به تلویزیون با USB-C
اگر لپ تاپ شما دارای پورت USB-C باشد، گزینه های بیشتری خواهید داشت. میتوانید آن را مستقیماً از طریق کابل USB-C به تلویزیون وصل کنید. گزینه دیگر خرید تبدیل USB-C به HDMI است. کابل USB-C را به لپ تاپ و کابل HDMI را به تلویزیون وصل کنید. سپس سر دیگر کابل HDMI را به تبدیل وصل کنید تا دو دستگاه متصل شوند. توجه داشته باشید که همه پورتهای USB-C نمیتوانند سیگنال ویدیویی ارسال کنند، بنابراین قبل از خرید کابل USB-C به HDMI حتماً این مورد را بررسی کنید.
- دو دستگاه را با کابل USB-C به هم متصل کنید. از آداپتور USB-C به HDMI استفاده کنید.
- تلویزیون و لپ تاپ را روشن کنید.
- بسته به کابلی که استفاده کردهاید، ورودی مناسب تلویزیون با ریموت را انتخاب کنید.
اتصال لپ تاپ به تلویزیون با VGA
اگر از لپ تاپ و تلویزیون قدیمی استفاده میکنید، احتمالاً در هر دو پورت VGA خواهید یافت. وضوح VGA به خوبی کیفیت HDMI نیست. این کابل فقط سیگنال ویدیویی را کنترل میکند، بنابراین هنگام استفاده از این کابل، یک کابل مدیریت صوتی جداگانه لازم است.
- لپ تاپ را با کابل VGA به تلویزیون وصل کنید.
- دو دستگاه را با کابل صوتی 3.5 میلی متری به هم متصل کنید.
- هر دو دستگاه را روشن کنید.
- ورودی PC یا RGB را در تلویزیون با ریموت انتخاب کنید.
- ارتباط بین دو دستگاه باید به طور خودکار برقرار شود. اما در صورت عدم موفقیت، مراحل Settings > System > Display انجام دهید و مطمئن شوید گزینه TV انتخاب شده است.
نحوه اتصال لپ تاپ به تلویزیون بدون کابل
با توجه به پیشرفت تکنولوژی، راه های زیادی وجود دارد که میتوان با استفاده از آن ها بدون کابل و اتصال فیزیکی، لپ تاپ را به تلویزیون متصل کرد:
- برقراری اتصال وایرلس بین لپ تاپ و تلویزیون
- اتصال لپ تاپ به تلویزیون با کروم کست گوگل
- اتصال لپ تاپ به تلویزیون با dlna
- ایجاد ارتباط با استاندارد MiraCast
اکثر این روش ها برای سیستم عامل های جدید مثل ویندوز 10 و 11 و بعضا برای نسخه های قدیمی مثل XP و 7 هم مناسب هستند.
برقراری اتصال وایرلس بین لپ تاپ و تلویزیون
یکی از ویژگی های خاص تلویزیون های هوشمند، اتصال بی سیم داخلی آنها است. میتوانید لپ تاپ را به صورت بی سیم به تلویزیون داخلی متصل کرده و صفحه نمایش لپ تاپ را روی صفحه تلویزیون مشاهده کنید.
اتصال لپ تاپ به تلویزیون با کروم کست گوگل
اگر میخواهید ویدیوها و عکس های بیشتری را از لپ تاپ خود به تلویزیون خود ارسال کنید، دانگل Google Chromecast یک راه آسان برای انجام این کار به صورت بی سیم است. این دستگاه دارای یک پورت HDMI یا USB است، آن را به پشت تلویزیون خود وصل کنید و میتوانید هر تب کروم را با فشار یک دکمه به تلویزیون خود منتقل کنید. این به معنای تماشای محتوایی مانند فیلمهای Netflix، YouTube، یا هر محتوای جالبی از وب است که میتوانید در تلویزیون خود مشاهده کنید. Chromecast عمدتا برای افرادی طراحی شده است که میخواهند فیلم تماشا کنند یا محتوایی مانند YouTube را از لپ تاپ خود به تلویزیون خود پخش کنند. Chromecast همچنین برای افرادی ساخته شده است که میخواهند از طریق تلویزیون به موسیقی گوش دهند.
اتصال لپ تاپ به تلویزیون با dlna
Dlna راه دیگری برای متصل کردن لپ تاپ به تلویزیون است که میتواند بی سیم یا سیمی باشد. این یک روش ارتباطی استاندارد بین دستگاه های دیجیتال برای مصرف خانگی در یک پلت فرم شبکه مبتنی بر IP است. این استاندارد در سال 2004 راه اندازی شد و توسط بیش از 245 شرکت پیشرو در جهان استفاده میشود. تمام دستگاه هایی که به صورت بی سیم از لپ تاپ به تلویزیون از طریق DLNA متصل میشوند میتوانند به عنوان یک اتصال به شبکه خانگی عمل کنند که به راحتی میتواند منابع اطلاعاتی و بسیاری از خدمات اشتراک تجهیزات شبکه را شناسایی کند. دستگاه هایی مانند لپ تاپ، گوشی های هوشمند، تبلت ها و تلویزیون ها، حتی پخش کننده های صوتی و گیرنده های ماهواره ای.
ایجاد ارتباط با استاندارد MiraCast
Miracast در واقع نوعی دانگل است که دارای فناوری مشابه Wi-Fi است. Miracast مانند کابل HDMI عمل میکند، به این معنی که میتواند محتوا را از لپ تاپ به تلویزیون منتقل کند. این دستگاه کوچک بسته به برند و مدل در اشکال مختلف وجود دارد، اما همه آنها به روشی مشابه کار میکنند. دانگل به پورت HDMI لپ تاپ متصل میشود و به لپ تاپ اجازه میدهد دستگاه دیگری مانند تلویزیون را پیدا کند و به آن متصل شود. Miracast توسط ویندوز 8.1، ویندوز 10 و برخی برنامه نویسان تلویزیون هوشمند پشتیبانی میشود و نسبتاً ارزان است. این روش معمولا از کیفیت بسیا بالا پشتیبانی نمی کند و تاخیر زیاد در انتقال تصاویر باعث ایجاد مشکل در بازی ها میشود.
کدام روش برای اتصال لپ تاپ به تلویزیون مناسب است؟
همه این روش ها در شرایط مختلف مفید هستند. البته کابل HDMI به سبک قدیمی به وضوح بهترین کابل برای مسافت های کوتاه است که کیفیت تصویر را حفظ میکند. این قابلیت برای افرادی که لپ تاپ تعویض میکنند بسیار مفید است. اگر نمی توانید از کابل استفاده کنید، Google Cast گزینه های عالی برای پخش رسانه شما هستند. در این میان Steam Link نیز گزینه بسیار مفیدی برای بازی ها است. میبینید که بسته به نحوه استفاده از صفحه نمایش دوم، انتخاب اتصال لپ تاپ به تلویزیون متفاوت است.


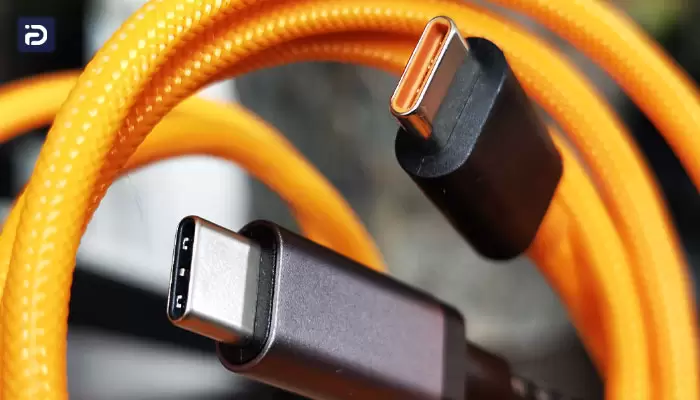

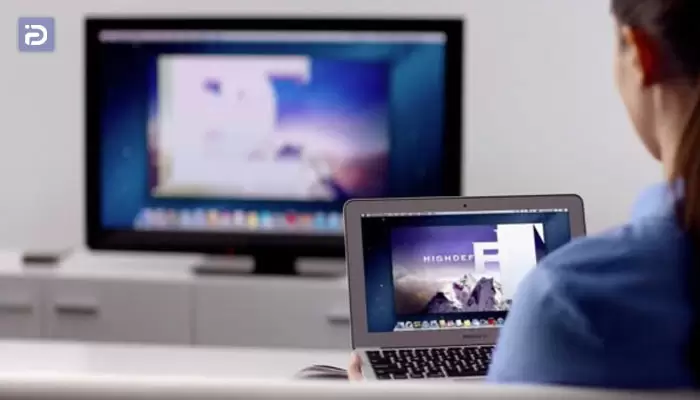

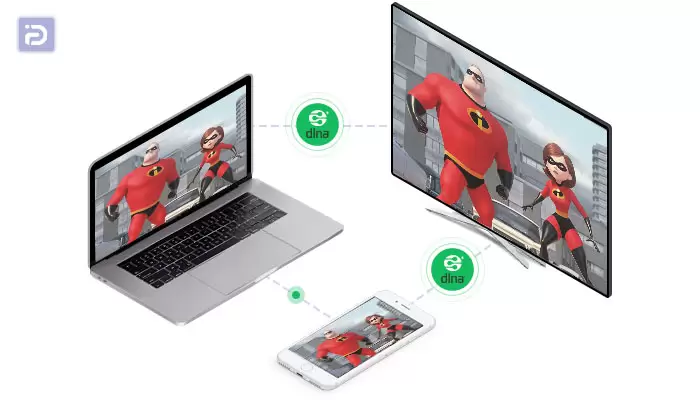

سلام وقت بخیر نمیدونم چه تنظیماتی توی تلویزیون بهم خورده که هیچ دستگاهی نمیتونه پیداش کنه، حتی موبایلم هم وصل نمیشه، ممنون میشم راهنماییم کنید