نحوه اتصال لپ تاپ به تلویزیون


شما می توانید با به اشتراک گذاشتن دیدگاه و تجربیات خود در انتهای مقاله نحوه اتصال لپ تاپ به تلویزیون به گفتمان آنلاین با تعمیرکاران آی پی امداد و دیگر کاربران بپردازید.
مشاوره آنلاینراه های زیادی برای اتصال لپ تاپ به تلویزیون وجود دارد که به کاربران امکان میدهد از تجربه کار با صفحه نمایش بزرگ لذت ببرند. برخی از این روشها نیاز به کابل دارند و برخی دیگر به صورت وایرلس انجام میشوند.
در این مقاله از آی پی امداد به تمام این راه حلها اشاره خواهیم کرد؛ پس اگر میپرسید چگونه لپ تاپ را به تلویزیون وصل کنیم، تا انتها همراهمان بمانید و اگر به راهنمایی بیشتری نیاز داشتید، کامنت بگذارید تا کارشناسان آی پی امداد پاسخگویتان باشند.
نکات مهم قبل از اتصال لپ تاپ به تلویزیون
برای اتصال لپتاپ به تلویزیون، حتما به نکات زیر توجه کنید:
- توصیه میشود هنگام اتصال به تلویزیون، لپ تاپ را خاموش کنید.
- البته برای اتصالات HDMI نیازی به خاموش کردن لپ تاپ نیست.
- برای اینکه لپ تاپ بتواند صفحه نمایش را پیدا کرده و تشخیص دهد، تلویزیون باید روشن باشد.
- کاربران ویندوز 10 و 8 میتوانند “Windows + P” را فشار دهند تا منویی ظاهر شود و به تنظیمات نمایش دسترسی پیدا کنند.
انواع اتصال لپ تاپ به تلویزیون
روش های متفاوتی وجود دارد که میتوانید با استفاده از آن ها لپ تاپ خود را به تلویزیون متصل کنید و در نمایشگری بزرگتر از آن لذت ببرید. اما تمام این روشها را میتوان در دو دسته کلی با کابل و بدون کابل قرار داد که در جدول زیر به معرفی آن ها خواهیم پرداخت:
| نوع اتصال | روش |
| 1. با کابل | کابل HDMI برای اتصال لپ تاپ به تلویزیون |
| اتصال لپ تاپ به تلویزیون با USB-C | |
| اتصال لپ تاپ به تلویزیون با VGA | |
| 2. بدون کابل | اتصال لپ تاپ به تلویزیون با کروم کست گوگل |
| اتصال لپ تاپ به تلویزیون با dlna | |
| ایجاد ارتباط با استاندارد MiraCast | |
| انتقال تصویر لپ تاپ به تلویزیون با برنامه Steam Link | |
| انتقال تصویر لپ تاپ اپل به تلویزیون |
در ادامه با اموزش وصل کردن لپ تاپ به تلویزیون همراهمان باشید تا نحوه انجام هر روش، اعم از اتصال لپ تاپ به تلویزیون بدون کابل و با کابل را به شما توضیح دهیم.
1. کابل HDMI برای اتصال لپ تاپ به تلویزیون
کابل های HDMI مستقیم ترین و مطمئن ترین راه برای اتصال لپ تاپ به تلویزیون شما هستند. بیشتر لپتاپها پورت hdmi دارند که حتما از آن برای برای کارهای دیگر نیز استفاده کرده اید. کابل های HDMI دارای بهترین کیفیت تصویر و کمترین تاخیر ورودی هستند، بنابراین کاملا تحت تاثیر محیط شبکه بی سیم خانگی شما قرار نمی گیرند.
وقتی کابل HDMI را بین لپ تاپ و تلویزیون وصل میکنید، همه چیز به طور خودکار اتفاق میافتد، نیازی به تغییر تنظیمات لپ تاپ نیست. با این حال، اگر تصویر به درستی نمایش داده نمی شود، لطفا ابتدا اتصال HDMI را خودتان بررسی کنید و اگر اتصال ناموفق بود، راه حل زیر را انجام دهید:
- کلید “Windows Key + P” را همزمان فشار دهید. یک نوار ابزار در کنار صفحه ایجاد میشود که باید تنظیمات آن را روی “Duplicate” یا “Second Screen Only” قرار دهید.
- مراحل TV Display Settings > Display > Adjust Resolutionرا در تنظیمات تلویزیون انجام دهید.
2. اتصال لپ تاپ به تلویزیون با USB-C
اگر لپ تاپ شما دارای پورت USB-C باشد، گزینه های بیشتری خواهید داشت. میتوانید آن را مستقیما از طریق کابل USB-C به تلویزیون وصل کنید. گزینه دیگر خرید تبدیل USB-C به HDMI است. کابل USB-C را به لپ تاپ و کابل HDMI را به تلویزیون وصل کنید. سپس سر دیگر کابل HDMI را به تبدیل وصل کنید تا دو دستگاه متصل شوند.
- دو دستگاه را با کابل USB-C به هم متصل کنید. از آداپتور USB-C به HDMI استفاده کنید.
- تلویزیون و لپ تاپ را روشن کنید.
- بسته به کابلی که استفاده کردهاید، ورودی مناسب تلویزیون با ریموت را انتخاب کنید.
3. اتصال لپ تاپ به تلویزیون با VGA
اگر از لپ تاپ و تلویزیون قدیمی استفاده میکنید، احتمالا در هر دو پورت VGA خواهید یافت. وضوح VGA به خوبی کیفیت HDMI نیست. این کابل فقط سیگنال ویدیویی را کنترل میکند، بنابراین هنگام استفاده از این کابل، یک کابل مدیریت صوتی جداگانه لازم است.
- لپ تاپ را با کابل VGA به تلویزیون وصل کنید.
- دو دستگاه را با کابل صوتی 3.5 میلی متری به هم متصل کنید.
- هر دو دستگاه را روشن کنید.
- ارتباط بین دو دستگاه باید به طور خودکار برقرار شود. اما در صورت عدم موفقیت، مراحل Settings > System > Display انجام دهید و مطمئن شوید گزینه TV انتخاب شده است.
4. اتصال لپ تاپ به تلویزیون با کروم کست گوگل
اگر میخواهید ویدیوها و عکس های بیشتری را از لپ تاپ خود به تلویزیون خود ارسال کنید، دانگل “Google Chromecast” یک راه آسان برای انجام این کار به صورت بی سیم است.
- دانگل “Chromecast” را به درگاه HDMI تلویزیون خود متصل کنید و منبع تغذیه آن را به برق بزنید.
- تلویزیون را روشن کنید و ورودی HDMI مربوط به “Chromecast” را انتخاب کنید.
- مطمئن شوید که مرورگر “Google Chrome” بر روی لپتاپ شما نصب شده است.
- اطمینان حاصل کنید که لپتاپ و “Chromecast” به یک شبکه Wi-Fi مشترک متصل هستند.
- مرورگر “Google Chrome” را باز کنید.
- روی سه نقطه در بالای سمت راست (منوی Chrome) کلیک کنید.
- گزینه “Cast” (پخش) را انتخاب کنید.
- در پنجرهای که باز میشود، “Chromecast” خود را از لیست دستگاهها انتخاب کنید.
- شما میتوانید انتخاب کنید که فقط تب خاصی را پخش کنید یا کل صفحه نمایش لپتاپ خود را به تلویزیون منتقل نمایید.
- حالا هر چیزی که در لپتاپ خود انجام دهید (ویدیو، موسیقی، وبسایتها و غیره) بر روی تلویزیون شما نمایش داده خواهد شد.
- برای قطع اتصال، دوباره به منوی “Cast” بروید و گزینه “Stop casting” (قطع پخش) را انتخاب کنید.
5. اتصال لپ تاپ به تلویزیون با dlna
Dlna راه دیگری برای متصل کردن لپ تاپ به تلویزیون است که میتواند بی سیم یا سیمی باشد. این یک روش ارتباطی استاندارد بین دستگاه های دیجیتال برای مصرف خانگی در یک پلت فرم شبکه مبتنی بر IP است. این استاندارد در سال 2004 راه اندازی شد و توسط بیش از 245 شرکت پیشرو در جهان استفاده میشود.
تمام دستگاه هایی که به صورت بی سیم از لپ تاپ به تلویزیون از طریق DLNA متصل میشوند میتوانند به عنوان یک اتصال به شبکه خانگی عمل کنند که به راحتی میتواند منابع اطلاعاتی و بسیاری از خدمات اشتراک تجهیزات شبکه را شناسایی کند. دستگاه هایی مانند لپ تاپ، گوشی های هوشمند، تبلت ها و تلویزیون ها، حتی پخش کننده های صوتی و گیرنده های ماهواره ای.
مراحل اتصال با DLNA به صورت زیر است:
- مطمئن شوید که لپتاپ و تلویزیون به یک شبکه Wi-Fi مشترک متصل هستند.
- به تنظیمات تلویزیون (settings) بروید و گزینههای مربوط به DLNA یا اشتراکگذاری رسانه را فعال کنید.
- این گزینه ممکن است تحت عنوان “Media Sharing” (اشتراک گذاری رسانه) یا “Network” (شبکه) باشد.
- نرمافزارهایی مانند Windows Media Player میتوانند برای پخش محتوا از لپتاپ به تلویزیون استفاده شوند.
- در Windows Media Player، به بخش “Stream” بروید و گزینه “Turn on media streaming” را انتخاب کنید.
- پس از فعالسازی DLNA، محتوا (عکسها، ویدیوها یا موسیقی) را که میخواهید پخش کنید انتخاب کنید.
- با راست کلیک روی فایل مورد نظر، گزینه “Play to” را انتخاب کرده و تلویزیون خود را از لیست انتخاب کنید.
6. ایجاد ارتباط با استاندارد MiraCast
“Miracast” توسط ویندوز 8.1، ویندوز 10 و برخی تلویزیونهای هوشمند پشتیبانی میشود و نسبتاً ارزان است. این روش معمولا از کیفیت بسیا بالا پشتیبانی نمی کند و تاخیر زیاد در انتقال تصاویر باعث ایجاد مشکل در بازی ها میشود.
مراحل اتصال با Miracast به صورت زیر است:
- بررسی کنید که تلویزیون شما از Miracast پشتیبانی میکند یا خیر.
- برای این منظور، به تنظیمات (settings) تلویزیون بروید و به دنبال گزینههایی مانند “Screen Mirroring”، “Miracast” یا “Wireless Display” بگردید. اگر این گزینهها را پیدا کردید، تلویزیون شما از Miracast پشتیبانی میکند.
- حالا همان گزینه مربوط به Miracast یا “Screen Mirroring” را فعال کنید.
- روی لپتاپ خود، به تنظیمات بروید و گزینه “Devices” را انتخاب کنید.
- سپس به “Bluetooth other devices” بروید و گزینه “Add Bluetooth or other device” را انتخاب کنید.
- گزینه “Wireless display or dock” را انتخاب کنید.
- پس از جستجو، تلویزیون خود را از لیست دستگاهها انتخاب کنید.
- ممکن است یک کد تأیید روی تلویزیون شما نمایش داده شود که باید آن را تأیید کنید.
- حالا صفحه نمایش لپتاپ شما بر روی تلویزیون نمایش داده میشود و میتوانید هر چیزی که در لپتاپ انجام میدهید (مانند فیلم، بازی، وبگردی و غیره) را مشاهده کنید.
7. انتقال تصویر لپ تاپ به تلویزیون با برنامه Steam Link
“Steam Link” یک نرم افزار است که به شما امکان میدهد بازیهای خود را از کامپیوتر به تلویزیون منتقل کنید و از آنجا بازی کنید. این برنامه برای کاربران “Steam” طراحی شده است و میتواند از طریق شبکه Wi-Fi محلی کار کند. توجه داشته باشید که این نرم افزار فقط برای بازی طراحی شده و امکان انتقال ویدیو یا عکس را ندارد.
- ابتدا مطمئن شوید که “Steam” بر روی لپتاپ شما نصب شده است و حساب کاربری دارید.
- برنامه “Steam Link” را روی تلویزیون هوشمند خود (اگر تلویزیون شما از این برنامه پشتیبانی میکند) یا بر روی دستگاههای جانبی مانند Chromecast نصب کنید.
- مطمئن شوید که لپتاپ و تلویزیون به یک شبکه Wi-Fi مشترک متصل هستند.
- برنامه “Steam Link” را باز کنید و آن را با حساب کاربری “Steam” خود همگامسازی کنید.
- برنامه بهطور خودکار لپتاپ شما را شناسایی میکند؛ آن را انتخاب کنید.
- حالا میتوانید بازیهای خود را از طریق تلویزیون پخش کنید. با استفاده از کنترلر یا کیبورد و ماوس، میتوانید بازیها را کنترل کنید.
8. انتقال تصویر لپ تاپ اپل به تلویزیون
برای انتقال تصویر لپتاپهای اپل (MacBook) به تلویزیون، میتوانید از روش “AirPlay” استفاده کنید. “AirPlay” یک فناوری اپل است که به شما اجازه میدهد تا محتوا را به صورت بیسیم به تلویزیونهای سازگار با “AirPlay” (مانند Apple TV یا تلویزیونهای هوشمند جدید) منتقل کنید.
- ابتدا اطمینان حاصل کنید که “MacBook” و تلویزیون (یا Apple TV) به یک شبکه Wi-Fi مشترک متصل هستند.
- روی تلویزیون، “AirPlay” را فعال کنید (در صورتی که تلویزیون شما از این قابلیت پشتیبانی میکند).
- روی نوار منوی بالای صفحه، آیکون “AirPlay” (شبیه به یک مربع با مثلث در پایین) را پیدا کنید.
- روی آن کلیک کرده و تلویزیون یا “Apple TV” خود را از لیست انتخاب کنید.
- پس از اتصال، میتوانید انتخاب کنید که آیا میخواهید صفحه نمایش خود را به صورت کامل (Mirror Display) یا فقط یک صفحه خاص (Use As Separate Display) نمایش دهید.
- حالا میتوانید هر نوع محتوایی از جمله فیلمها، موسیقی و عکسها را از لپتاپ خود روی تلویزیون مشاهده کنید.
کدام روش برای اتصال لپ تاپ به تلویزیون مناسب است؟
همه این روش ها در شرایط مختلف مفید هستند. البته کابل HDMI به سبک قدیمی به وضوح بهترین کابل برای مسافت های کوتاه است که کیفیت تصویر را حفظ میکند. این قابلیت برای افرادی که لپ تاپ تعویض میکنند بسیار مفید است. اگر نمی توانید از کابل استفاده کنید، Google Cast گزینه های عالی برای پخش رسانه شما هستند. در کل بسته به نحوه استفاده از صفحه نمایش دوم، انتخاب اتصال لپ تاپ به تلویزیون متفاوت است.
برای سرویس و تعمیر تلویزیون با کجا تماس بگیریم؟
در این مطلب سعی کردیم شما را با روشهای وصل كردن لپ تاپ به تلويزيون آشنا کنیم. اگر در مورد هر روش سوالی داشتید، کامنت بگذارید تا به شما پاسخ دهیم. در پایان، لازم است این نکته را یادآور شویم که اگر تلویزیون شما با مشکل مواجه شده و نیاز به تعمیر دارد، میتوانید از تعمیرکاران ماهر آی پی امداد برای تعمیر تلویزیون کمک بگیرید. برای کسب اطلاعات بیشتر، با شماره های 02191003098 و 02158941 در تماس باشید.

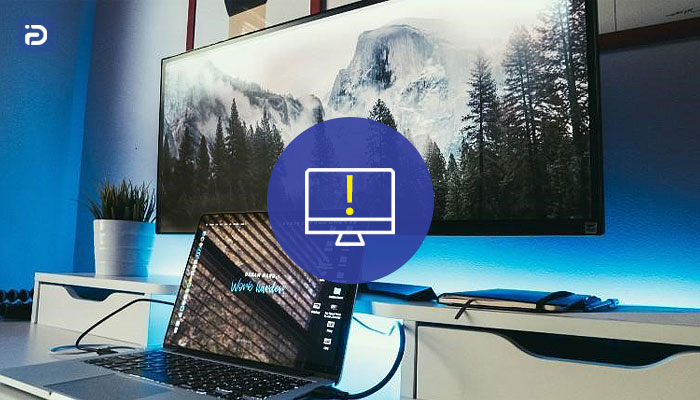




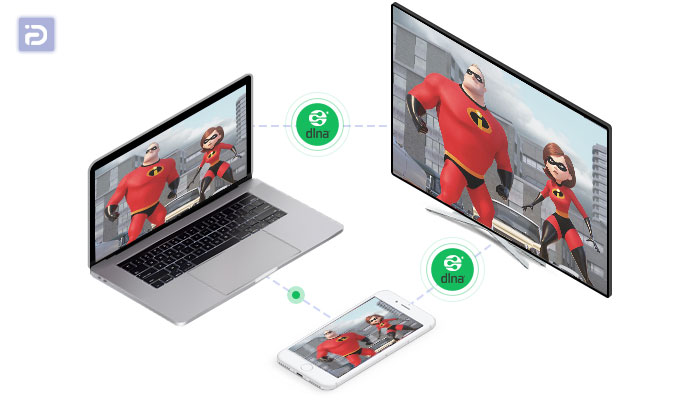



سلام وقت بخیر نمیدونم چه تنظیماتی توی تلویزیون بهم خورده که هیچ دستگاهی نمیتونه پیداش کنه، حتی موبایلم هم وصل نمیشه، ممنون میشم راهنماییم کنید