علت تار بودن صفحه مانیتور
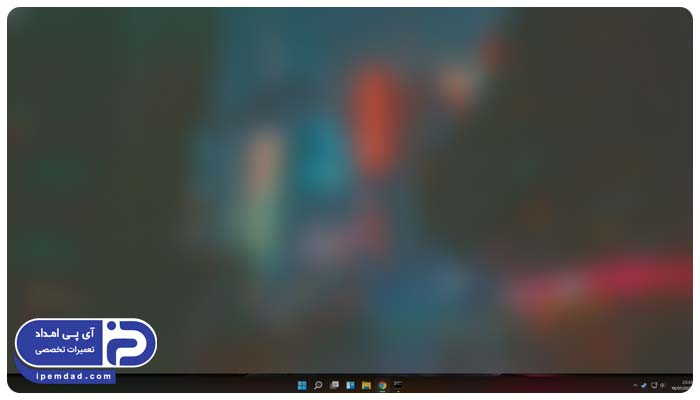

شما می توانید با به اشتراک گذاشتن دیدگاه و تجربیات خود در انتهای مقاله علت تار بودن صفحه مانیتور به گفتمان آنلاین با تعمیرکاران آی پی امداد و دیگر کاربران بپردازید.
مشاوره آنلاینامروزه، مانیتورها به ابزاری جدایی ناپذیر در زندگی ما تبدیل شده اند. تار بودن صفحه مانیتور کامپیوتر و لپ تاپ و کاهش وضوح تصویر در آنها یکی از مشکلات رایج این دستگاه هاست. در این مقاله، به بررسی علت تار شدن صفحه مانیتور می پردازیم و راه حل های مختلفی برای رفع این مشکل ارائه می دهیم. با مطالعه این مقاله، می توانید دلایل تاری صفحه مانیتور خود را تشخیص داده و آن را به سادگی رفع کنید. اگر برای رفع این مشکل نیاز به مشورت با تکنسین حرفه ای دارید، میتوانید در بخش نظرات این مطلب و یا بخش پرسش و پاسخ سایت، سوالاتتان را مطرح کنید و منتظر پاسخ تعمیرکاران آی پی امداد بمانید.
چرا صفحه مانیتور کامپیوتر تار می شود؟ 6 علت + راهحل
اگر می خواهید بدانید راه حل رفع مشکل تار بودن صفحه مانیتور چیست، توضیحاتی که خواهیم داد را با دقت بخوانید و آنها را اجرا کنید. از جمله دلایل موثر در کاهش وضوح ناگهانی صفحه نمایش کامپیوتر شامل موارد زیر می باشد:
- تغییرات و دستکاری تنظیمات رزولوشن مانیتور
- خرابی و یا عدم اتصال صحیح کابل تصویر
- بروز مشکل در کارت گرافیک و درایورها
- دستکاری تنظیمات مانیتور
- تجمع آلودگی روی صفحه نمایش
- خرابی قطعات مانیتور
در ادامه این بخش از مقاله، هریک از دلایل ذکر شده را به صورت کامل بررسی کرده و راه حل های رفع آنها را ذکر خواهیم کرد.
-
تغییرات و دستکاری تنظیمات رزولوشن مانیتور
رزولوشن مانیتور به تعداد پیکسل های موجود در صفحه نمایش اشاره دارد. هرچه رزولوشن مانیتور بیشتر باشد، تصویر واضح تر و شفاف تر خواهد بود. بنابراین اولین اقدامی که برای حل مشکل تار بودن صفحه مانیتور باید انجام دهید، بررسی رزولوشن است؛ زیرا ممکن است پایین یا بالا بودن رزولوشن باعث تار بودن صفحه نمایش شود. همچنین کارت گرافیک شما باید از رزولوشن انتخاب شده برای مانیتور پشتیبانی کند. اگر کارت گرافیک شما از رزولوشن انتخاب شده پشتیبانی نکند، ممکن است تصویر تار نمایش داده شود.
- اگر مانیتور 17 اینچی دارید، بهتر است رزولویشن را روی 1050*1680 قرار دهید.
- مناسب ترین رزولوشن برای مانیتورهای 19 اینچ 1366*760 است.
- اگر LCD 20 اینچی دارید، بهتر است رزولویشن را روی 1200*1600 قرار دهید.
- برای مانیتورهای 22 اینچ بهتر است رزولوشن را روی 1920*1080 قرار دهید.
- برای مانیتورهای 24 اینچی و بالاتر بهترین رزولویشن 1200*1920 است.
راهحل:
- برای تنظیم رزولوشن مناسب مانیتور خود، در صفحه دسکتاپ کلیک راست کنید و گزینه Display Settings را بزنید و روی قسمت Display resolution کلیک کنید و مناسب ترین رزولوشن را انتخاب کنید.
- البته معمولا به صورت خودکار رزولوشن مناسب با مانیتور انتخاب می شود، اما در برخی موارد ممکن است تغییر کرده باشد و باید مجددا آن را بررسی کنید.
-
خرابی و یا عدم اتصال صحیح کابل تصویر
کابل تصویر نقش مهمی در انتقال سیگنال از کامپیوتر به مانیتور دارد. اگر از کابل های تصویر (VGA, HDMI) بی کیفیت و تقلبی استفاده کرده باشید یا این کابل ها خراب شده و به درستی به دستگاه متصل نشده باشند، قطعا تصاویر به خوبی و با وضوح بالا نمایش داده نمی شوند. اگر در نمایش متن ها سایه وجود دارد و یا تصاویر تار هستند، ممکن است ایراد از کابل تصویر باشد. همچنین در صورتی که از تبدیل استفاده میکنید (برای مثال HDMI به VGA یا برعکس) خرابی این قطعه نیز باعث تار شدن تصویر مانیتور است.
راهحل:
- کابل تصویر را بررسی کنید و در صورت مشاهده هرگونه آسیب دیدگی، آن را تعویض کنید.
- اتصالات کابل تصویر را در کامپیوتر و مانیتور بررسی کنید و مطمئن شوید که به درستی متصل شده باشند.
- از کابل تصویر مناسب با نوع پورت های کامپیوتر و مانیتور خود استفاده کنید.
- بهتر است از کابل های اصلی و با کیفیت استفاده کنید.
-
بروز مشکل در کارت گرافیک و درایورها
همانطور که میدانید، کارت گرافیک بخش بسیار مهمی در کامپیوتر است که وظیفه تولید تصاویر را بر عهده دارد و هرگونه اختلال و خرابی در آن، منجر به عدم نمایش صحیح تصاویر میشود. تکنسین های آی پی امداد با بررسی این مشکل متوجه شده اند درایورهای قدیمی یا معیوب کارت گرافیک یکی از دلایل تار شدن صفحه نمایش مانیتور است.
راهحل:
- برای حل این مشکل مطمئن شوید درایورهای گرافیک کامپیوتر به روزرسانی شده و به درستی نصب شده اند.
- در صورت نیاز به وب سایت سازنده کارت گرافیک مراجعه کنید و آخرین درایورها را دانلود و نصب کنید.
- بهتر است ویندوز را نیز آپدیت کنید.
-
دستکاری تنظیمات مانیتور
تنظیمات مانیتور، مانند وضوح تصویر، روشنایی، کنتراست و تنظیمات رنگ، نقش مهمی در کیفیت تصویر دارند. همانطور که میدانید، تنظیمات مانیتور با استفاده از دکمه های منو قابل تغییر هستند. ممکن است به مرور زمان این تنظیمات به هم خورده باشد و یا به صورت ناخواسته آنها را تغییر داده باشید و همین دلیل تار بودن صفحه نمایش باشد.
راهحل:
- با استفاده از دکمه های منو، تنظیمات را به حالت کارخانه بازگردانید و بر اساس محیط روشنایی و کنتراست را تنظیم کنید تا همه تصاویر واضح و شفاف و خوانا باشند.
- برای بررسی وضوح تصویر، روی یک فضای خالی در دسکتاپ راست کلیک کنید و گزینه Display Settings را انتخاب کنید. در قسمت Resolution می توانید وضوح فعلی مانیتور را مشاهده کنید.
- در همان قسمت Display Settings به بخش Scale and layout بروید. اگر از ویندوز 10 استفاده می کنید، گزینه Let Windows try to fix apps so they’re not blurry را فعال کنید.
- به بخش Advanced display settings بروید و در قسمت Color management گزینه Calibrate your display را انتخاب کنید. مراحل کالیبراسیون را دنبال کنید تا رنگ ها به درستی نمایش داده شوند.
- در تنظیمات مانیتور خود به دنبال گزینه های Brightness و Contrast بگردید و آنها را به دلخواه خود تنظیم کنید.
-
تجمع آلودگی روی صفحه نمایش
اگر مدت زیادی است صفحه نمایش را تمیز نکرده اید و حجم زیادی از گرد و غبار روی آن قرار گرفته و یا لکه هایی روی آن وجود دارد، احتمال دارد صفحه نمایش را تار ببینید.
راهحل:
اگر مشکل تاری مانیتور به دلیل کثیف بودن آن است تنها کافی است با استفاده از پارچه میکروفایبر که با آب نم دار شده و هیچ آبی روی آن نیست، بدون وارد کردن فشار به صفحه و پنل مانیتور آن را تمیز کنید.
- هرگز برای تمیز کردن مانیتور از مواد شوینده استفاده نکنید.
- هرگز آب را روی مانیتور اسپری نکنید.
-
خرابی قطعات مانیتور
اگرچه احتمال تار بودن صفحه نمایش کامپیوتر به دلیل خرابی قطعات داخلی بسیار کمتر از دلایل دیگر است، اما برای حل این مشکل نیاز است قطعاتی مثل سوکت VGA یا HDMI، مین برد و یا پنل مانیتور را بررسی کنید و از سلامت آنها مطمئن شوید.
راهحل:
- بهتر است بررسی این قطعات توسط تکنسین انجام شود و همچنین تعمیر و یا تعویض این قطعات را به عهده تعمیرکار کاربلد بسپارید برای بررسی مشکلات مانیتور کامپیوتر میتوانید از تکنسین های آی پی امداد کمک بگیرید.
چگونه میتوان مشکل تار بودن صفحه نمایش را برطرف کرد؟
راهکارهای رفع مشکل تار بودن صفحه نمایش کامپیوتر و افزایش وضوح تصاویر در ادامه گفته شده است:
- قبل از انجام هرکاری، ابتدا مشکل را ریشه یابی کنید و مطمئن شوید کارت گرافیک کیس مشکل دارد و یا مانیتور.
- سیم برق مانیتور را از نظر آسیب دیدگی و سوختگی بررسی کنید.
- با کمک ولت متر میزان ولتاژ دریافتی از پریز را اندازه بگیرید. میزان ولتاژ نرمال حدود 100 وات است. اگر عدد نمایش داده شده کمتر از این مقدار است، به این معنی است که کامپیوتر نیروی الکتریکی مورد نیاز را دریافت نمی کند.
- مانیتور را ریست کنید تا به تنظیمات اصلی برگردد.
- در منوی تنظیمات مانیتور گزینه Restore Factory Settings را انتخاب کنید.
- در صورت عدم نمایش گزینه بالا، می توانید سیم مانیتور را جدا کنید تا ریست شود.
- همه دستگاه های جانبی مثل اسپیکر، میکروفون، هدفون و … را موقتا قطع کنید.
در ادامه مراحل زیر را انجام دهید:
- روی دکمه استارت کلیک کنید و Control Panel و Display را انتخاب نمایید.
- برای تغییر میزان روشنایی و وضوح با انتخاب گزینه Setting وارد قسمت Screen Resolution شوید و گزینه Advanced و Monitor را انتخاب کنید.
- پس از انجام تغییرات لازم، روی OK بزنید.
- حال باید کامپیوتر را خاموش روشن کنید تا تغییرات اعمال شود. در صورت نیاز باز هم تنظیمات را تغییر دهید.
یکی دیگر از اقداماتی که برای رفع تار شدن صفحه مانیتور میتوانید انجام دهید، نصب دوباره مانیتور درایور است. برای این کار باید به سایت شرکت تولید کننده مانیتور بروید و پس از یافتن صفحه پشتیبانی، نرم افزار مربوط به مدل مانیتور را دانلود کنید. پس از نصب درایور جدید باید سیم اتصال مانیتور را جدا کنید و چند ثانیه صبر کنید. سپس مجددا سیم را وصل کنید تا تغییرات و وضوح تصویر را مشاهده کنید.
برای تعمیر مشکل تار بودن صفحه مانیتور با کجا تماس بگیریم؟
تار شدن صفحه مانیتور می تواند دلایل مختلفی داشته باشد، از جمله تنظیمات نامناسب مانیتور، مشکلات کابل ها و اتصالات، نقص فنی در کارت گرافیک یا خود مانیتور. در این مقاله، به بررسی برخی از رایج ترین دلایل مشکل تار شدن صفحه مانیتور و نحوه رفع آنها توسط تکنسین های متخصص آی پی امداد پرداختیم. بنابراین در صورتی که از تخصص لازم برای عیب یابی و رفع مشکل دستگاه خود برخوردار نیستید، می توانید از کارشناسان آی پی امداد برای برطرف کردن آن کمک بگیرید. در صورتی که میخواهید متخصصین فنی این مجموعه برای تعمیر دستگاه شما اقدام نمایند، می توانید به بخش ثبت درخواست در سایت آی پی امداد مراجعه کنید. همچنین می توانید از طریق شماره تماس های 02158941 یا 02191003098 با آنها در ارتباط باشید.


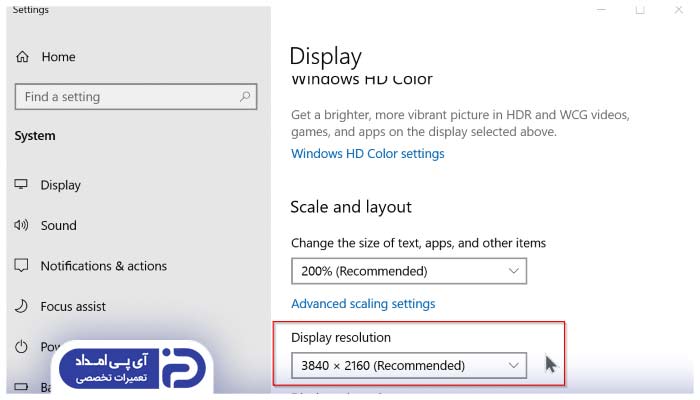


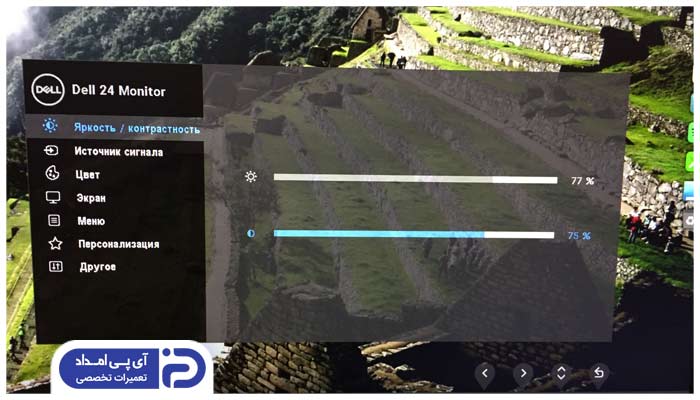
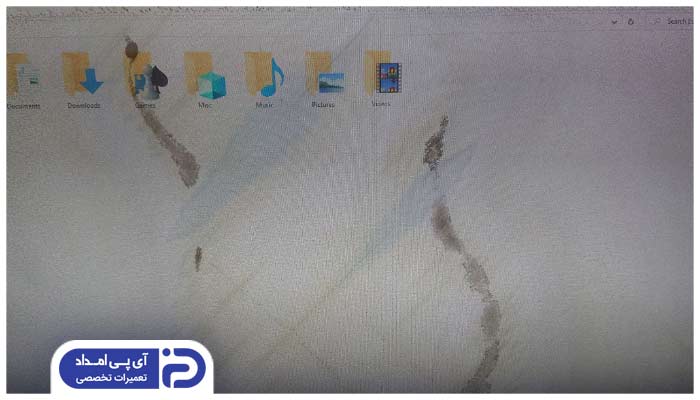

سلام من وقتی ربزولوشن مانیتورم رو تغییر دادم دور صفحه مانیتور سیاه شده حالا هر رزولوشنی هم انتخاب میکنم همینه فقط کمتر و بیشتر میشه و مانیتورم هم 17.5 اینچه حالا نمیدونم چیکارش کنم
درود، اگر به تنظیمات قبلی دسترسی ندارید، می توانید رزولوشن را روی گزینه Recommended یا Optimal قرار دهید. ویندوز معمولا بهترین رزولوشن را برای مانیتور شما پیشنهاد می دهد.